Notice
Recent Posts
Recent Comments
Link
| 일 | 월 | 화 | 수 | 목 | 금 | 토 |
|---|---|---|---|---|---|---|
| 1 | 2 | 3 | 4 | 5 | 6 | 7 |
| 8 | 9 | 10 | 11 | 12 | 13 | 14 |
| 15 | 16 | 17 | 18 | 19 | 20 | 21 |
| 22 | 23 | 24 | 25 | 26 | 27 | 28 |
| 29 | 30 | 31 |
Tags
- python
- 리눅스
- 도서
- 플러터
- 개발자
- 코딩
- 유데미 러닝크루
- dart
- 디자인패턴
- 프로그래밍
- linux
- freezeD
- 맥
- riverpod
- 책
- flutter
- 리버팟
- ListTile
- 유데미
- 파이썬
- command
- 유데미 코리아
- ExpansionTile
- 다트
- 개발
- copyWIth
- Code Generation
- vscode
- 명령어
- 가상환경
Archives
- Today
- Total
승상의 코딩 블로그
[Mac 앱 추천] GIPHY Capture - 맥 화면 녹화(GIF) 앱/ 코딩 공부기록 필수 앱 본문
텍스트보다는 시각적으로 보여주는 것이 더 쉽고 간편히 이해시킬 수 있다.
(미래에 까먹은 나를 이해시킬 때 매우 유용하다.)
공부나 메모에서는 긴 영상이 아닌, 짧은 영상으로 보관해야하는 경우가 많다.
(예를 들어, 코드로 구현된 위젯의 동작이 있을 것이다.)
맥에서는 GIPHY Caputure 라는 프로그램을 통해 간단한 영상을 녹화하고 편집할 수 있다.
설치 - GIPHY Capture
앱스토어에서 GIPHY Capture 를 설치한다.

설치 후 사용하려고 하면 화면 기록에 대한 접근권한을 설정해달라는 알림창이 뜹니다.
시스템 설정 열기를 클릭합니다.

💡 알림창에서 시스템 설정을 누르지 못했다면 화면 좌측 상단의 사과모양을 누르시고,
시스템 설정 → 개인정보 보호 및 보안을 누릅니다.
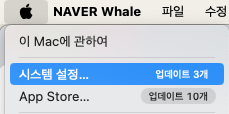

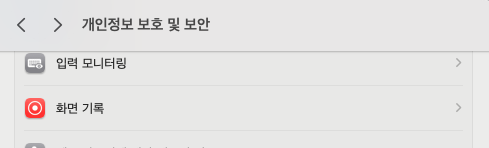
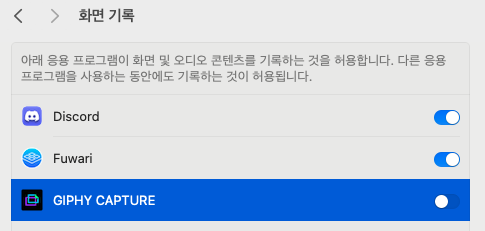
개인정보 보호 및 보안에서 화면 기록을 선택하신 뒤, GIPHY CAPTURE 를 활성화 시켜줍니다.
사용방법
원하는 화면이 GIPHY 의 촬영화면에 들어오도록 설정합니다.
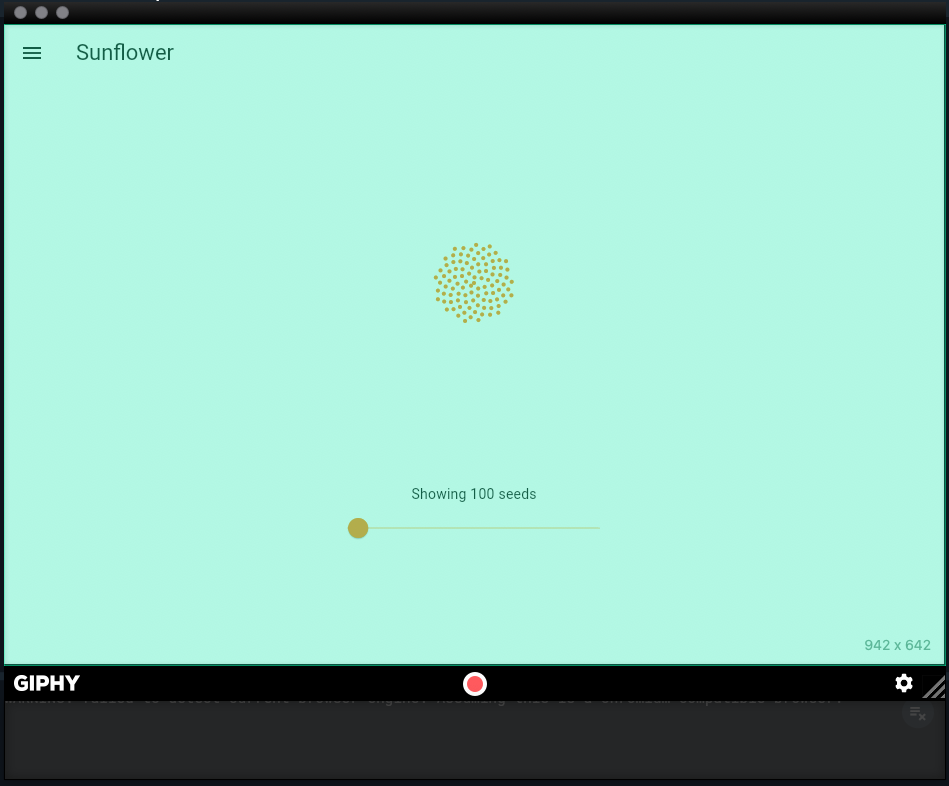

설정 버튼을 누르시면 설정창이 뜨는데, Capture Cursor 를 선택하면 마우스 포인터도 같이 녹화됩니다.
빨간색 녹화버튼을 눌러 녹화를 완료하면, 하단에 녹화영상이 생성됩니다.
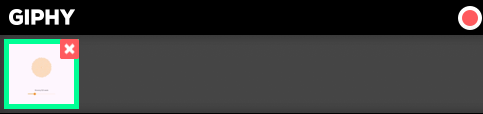
영상을 클릭하면 편집할 수 있습니다.

💡 Loop Type(재생설정) : Normal / Reverse(역재생) / Ping-Pong(재생 후 역재생)
💡 Pixel Size(해상도) : Original / 640px / 480px / 320px
💡 Frame Rate(끊김 정도) : Standard / HD / High / Low (Frame 이 높아야 부드운 영상이 됩니다)
간단한 자막도 추가할 수 있습니다.
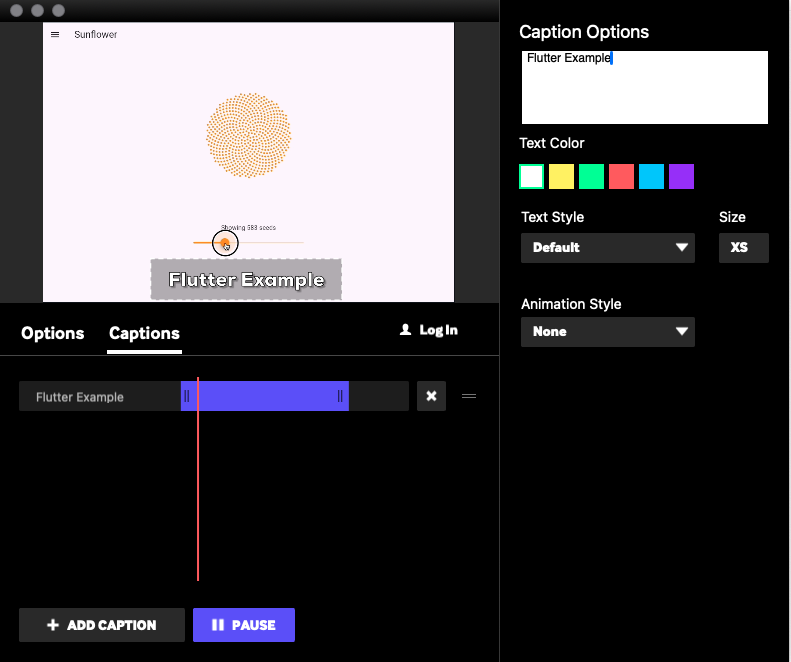
결과물
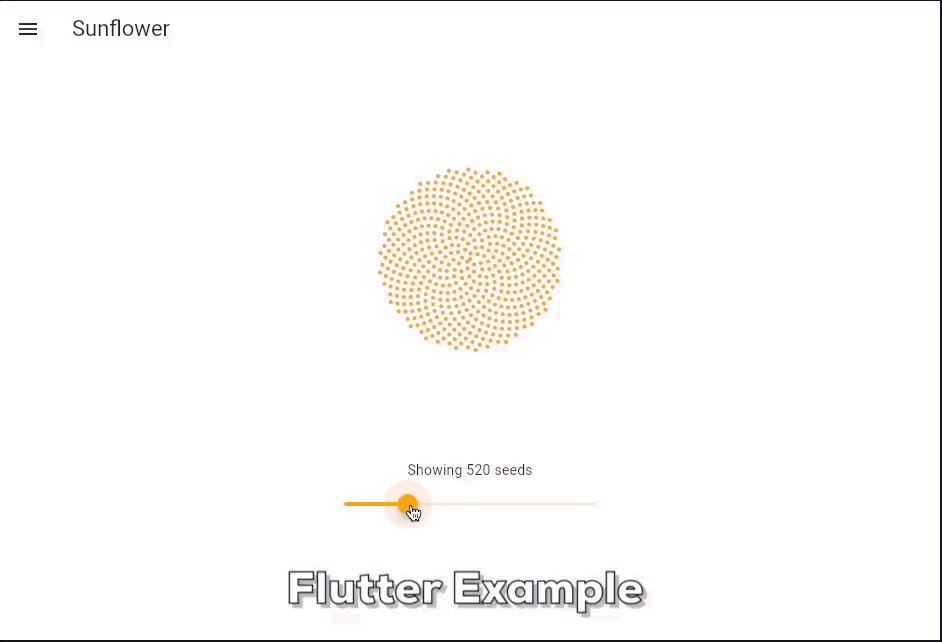
반응형
'잡다한 지식' 카테고리의 다른 글
| [Mac 단축키] VSCode 에서 뒤로가기 앞으로가기 단축키(마우스 펑션키 없을 때) (0) | 2024.07.28 |
|---|---|
| [Mac 앱 추천] Rectangle - 맥 화면분할 앱/ 코딩 공부환경 필수 앱 (0) | 2024.07.06 |
| [Mac 앱 추천] Fuwari - 스크린샷(캡쳐화면) 상단에 띄우는 앱/ 코딩 공부 필수 앱/ 맥 화면 캡쳐앱 (0) | 2024.07.06 |
| 깃허브 지스트(GitHub Gist)로 티스토리 블로그에 코드 삽입하기 (0) | 2024.07.06 |
| 티스토리 포스팅 템플릿 만들기 (서식관리) (1) | 2024.07.05 |
Comments




